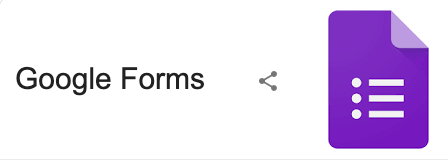Googleフォームを使って、お問い合わせフォームが簡単に作れます。
イベント作成の際にとっても便利なグーグルフォーム。普段、どのように使っているのかが、皆様のお役に立てればと、使い方を簡単にご説明させて頂きます。ドライブ上で使用する問い合わせやアンケートなどのフォームを簡単に作成することができる無料のツールです。Google帝国(Googleのツールをたくさん使っていること)に半分、移住している私には、なくてはならないツールです。
作成したフォームはそのままホームページやチラシなどに簡単に埋め込むことができ、複雑な知識は必要ありません。
①フォームの作成

○Googleドライブからも作成可能です。


○新しいフォームを作成で作成開始します。

Googleフォームにはたくさんのテンプレートが用意されているので、フォームのデザインに苦労することなく、簡単に作成が可能です。

○タイトルを編集します。

質問項目を作成していきます。
○アンケートや質問を入力していきます。

・記述式
・チェックボックス式
・プルダウン式
・ラジオボタン式
これらを質問項目を組み合わせることで、ほとんどの問合せやアンケートを作成することが可能です。


○回答必須に設定することも可能です。

質問に対して必ず回答がほしい項目は、ボックス右下の「必須」をクリックしてください。「必須」をオンにすると、質問に対して回答しなければ先に進むことができません。
○質問を追加していきます。

質問項目を増やす場合は、ボックス横の+アイコンをクリックします。もしくは、ゴミ箱アイコン横のアイコン(画像赤枠部分)をクリックすると、コピーを作成できます。増やした質問項目を削除したい時は、該当の質問項目のボックス内のゴミ箱アイコンをクリックすると削除できます。
○画像も追加できます。

○入力が終了したら、送信ボタンを押しましょう。

○こちらの画面で完成です。

メールアドレスを収集してくれますので、便利です。
○リンクをHPやチラシに貼り付けます。

○フォームの送信も可能です。

リンクボタンの右隣の「フォームを送信」ボタンから送信方法を選択してください。
・メールでフォームを送信する
・リンクをコピーして共有する
・ホームページなどに埋め込む
・Google+、Facebook、Twitterのいずれかで共有する ↑↑4つの方法があります。
○設定の変更も可能です。
真ん中のリンクボタン🔗をクリックすると、リンクが表示されるので、こちらのURLを短縮にして、貼り付けるだけで完成です。

○設定変更が必要であれば、変更します

○プレゼンテーションから返信用メッセージを作成可能です。

変更することが可能です。
○変更が終了したら、保存します。

○申込確認が確認できます。

○回答をスプレッドシートで確認することが可能です。

○出欠確認(回答)を共有することが可能です。

以上がフォームの基本的な使い方になります。
②アンケート作成のポイント
①質問項目を絞る
あまりたくさんの質問項目を設定すると、回答する側に負担がかかり、必要な項目の回答が得られない可能性があります。
②記述よりも、選択肢形式がベスト
アンケート内容や質問項目にもよりますが、なるべく選択肢形式をおすすめします。記述式の場合は詳細な情報を得やすいですが、テキストを入力する、ということが回答者の負担になってしまう可能性があるからです。加えて、質問者側も集計しやすくなるというメリットもあります。
③わかりやすい文章になる工夫をする
一般的な人を対象にアンケートを取る場合は、専門用語などの難しい単語は使用しないようにしましょう。質問の意図が正しく伝わらないなど、回答者の混乱を与えてしまうと正しい回答が得にくくなる可能性があります。
以上がGoogleフォームの使い方です。お役になることがあれば、嬉しく思います。
![]()